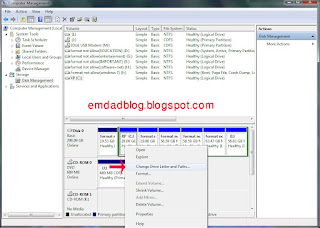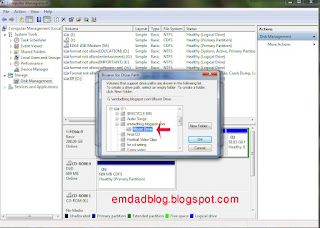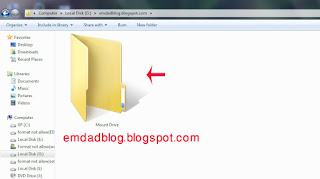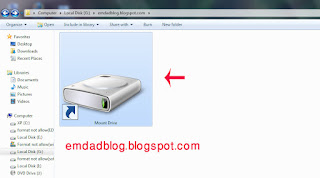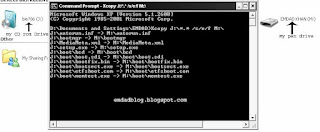আমরা কম বেশি সবাই একটা সাধারণ সমস্যার সম্মুখিন হয়, আর তা হল Hard Disk Partition এর জায়াগা নিয়ে। ধরূন আপনার computer-এ C: Drive-এ ১৫ জিবি জায়গা বরাদ্দ আছে। এবং এইখানে আপনার Windows file আছে। হঠাৎ করে আপনার ঐ C: ড্রাইভের জায়গা শেষ হয়ে গেল।যার কারণে আপনি নতুন কোন প্রোগ্রাম ইন্সটল করতে পারছেন না যতক্ষন না আপনি ঐ ড্রাইভের জায়গা খালি করছেন। কিন্তু আপনার সব ফাইলই অনেক প্রয়োজনিয় এবং আনইন্সটল করার মত নয়। এখন আপনি কি করবেন ? অনেকে হয়ত বলবেন Disk compress করবেন, Disk cleanup করবেন, অন্য ড্রাইভে প্রোগ্রাম ইন্সটল করবেন ইত্যাদি। যদি এইরকম হয় যে আপনাকে, আপনার কোন প্রোগ্রাম আনইন্সটল করতে হবে না এবং আপনার ঐ ড্রাইভের জন্য আপনি আরো নতুন করে আপনার ইচ্ছে মত জায়গা বরাদ্ধ দিতে পারবেন, তাহলে কেমন হবে। ভাল, বেশি ভাল নাকি অনেক ভাল হবে? আপনার উত্তর যাই হোক না কেন, দেখিয়ে দিই কিভাবে?
আমরা যে পদ্ধতিটা এইখানে ব্যবহার করব তাকে MOUNT বলে। এই MOUNT এর সাহায্যে আপনি C: ড্রাইভের সাথে আপনার Hard disk-এ থাকা অন্যান্য ড্রাইভের সাথে লিংক দিতে পারবেন।
উদাহরণ দিয়ে বুঝিয়ে বলি। ধরুন আপনার Hard disk-এ ৪টি ড্রাইভ রয়েছে যথাক্রমে C, D, E এবং F. প্রতিটি ড্রাইভের জন্য বরাদ্ধ দেয়া আছে ২০ জিবি করে। আর আপনার Winodws রয়েছে C: তে। এখন আপনার C: ড্রাইভের জায়গা শেষ। এখন আমি এই C: ড্রাইভের জায়গা বাড়ানোর জন্য C: ড্রাইভের সাথে D: ড্রাইভের লিংক দিয়ে দিব যাতে করে আমি নতুন করে যে প্রোগ্রামগুলো ইন্সটল করব (যে প্রোগ্রামগুলো Windows ড্রাইভ ছাড়া অন্য ড্রাইভে ইন্সটল হয় না) তা যেন এই D: ড্রাইভে ইন্সটল হয়ে যায়।
মনে রাখবেন যতক্ষন আপনার Mount করা ড্রাইভের জায়গা খালি থাকবে ততক্ষন আপনি ঐ ড্রাইভ ব্যবহার করতে পারবেন, শেষ হয়ে গেলে আপনার আগের করা Mount drive-এর সাথে নতুন করে আরেকটি Mount drive করে দিন।
আসুন তাহলে প্রক্রিয়াটা দেখে নিই।
এখন এইখান থেকে "Change Drive Letter and Paths" এর উপর ক্লিক করে "Add" -এ ক্লিক করুন এবং Browse করে আপনার ঐ ড্রাইভটি দেখিয়ে দিন। (আপনি সরাসরি কোন ড্রাইভ ব্যবহার করতে পারবেন না, আপনাকে ঐ ড্রাইভের একটি ফোল্ডার দেখিয়ে দিতে হবে) নিচের ছবটি দেখুন
এরপর OK করে বের হয় আসুন।
ফলাফল দেখুন
Mount করার আগে ফোল্ডারের অবস্থা ঃ
Mount করার পর ফোল্ডারের অবস্থা
এটি How to mount hard disk partition ? এর বাংলা অনুবাদ