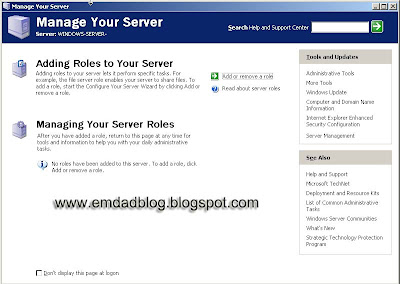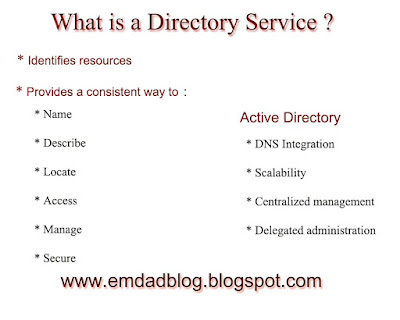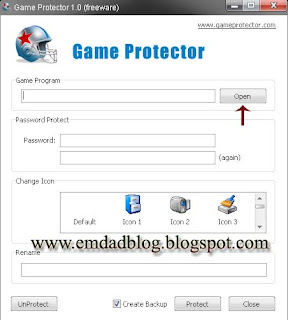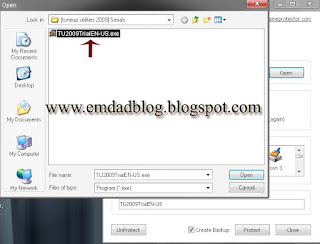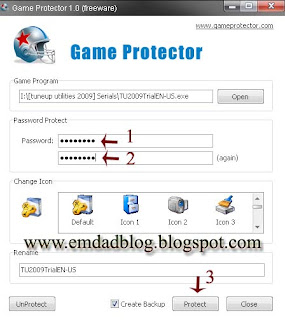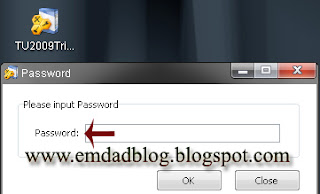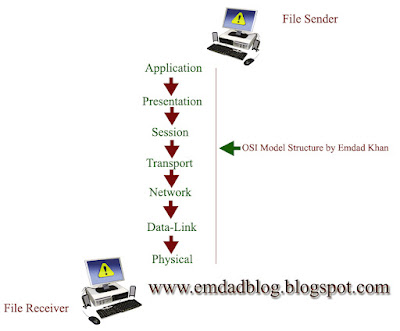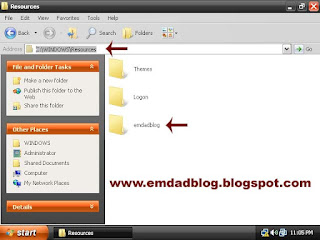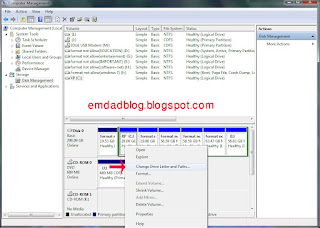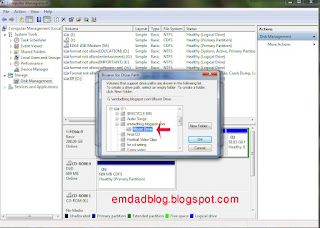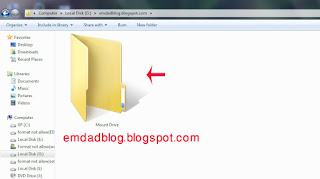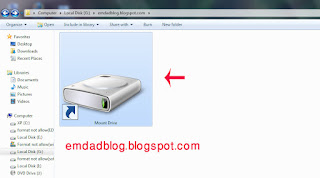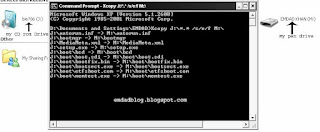কম্পিউটারে Server 2003 ইন্সটল
করার পরে একজন ব্যবহারকারির পরবর্তী কাজ হল ঐ Server টি কি
কাযে ব্যবহার করা হবে তা ঠিক করে দেয়া। যেমন ঐ Serverটি কি
DNS, DHCP, Active Directory হিসেবে কাজ করবে নাকি এইসব। আপনি
যখন Server 2003 ইন্সটল করবেন প্রথমবার আপনার কম্পিউটারে তখন
"Manage Your Server" নামে একটি উইন্ডো আসবে নিচের ছবির
মত
এবার আসুন জেনে নিন আপনি আপনার Server কে কি কি কাজে ব্যবহার করতে পারবেন ---- >
File Server : এইটি আপনাকে সাহায্য করবে আপনার কম্পিউটারের ফাইল এবং ডিরেক্টরিকে কেন্দ্রীয়ভাবে নিয়ন্ত্রন করতে। এই Server এর সাহায্যে আপনি Disk Quota ব্যবহার করতে পারবেন Userদের জন্য।
Print Server : এর সাহায্যে আপনি আপনার প্রিণ্টারকে কেন্দ্রীয়ভাবে নিয়ন্ত্রন করতে পারবেন যেমনঃ Printer share, print management সহ ইত্যাদি।
Application Server : এর সাহায্য আপনি Web Hosting এর কাজ করতে পারবেন। আপনি যখন এই Server টি কনফিগার করবেন তখন সে নিজ থেকে IIS 6.0, ASP.NET এবং COM+ ইন্সটল করে থাকে।
Mail Server : আপনার যদি ইচ্ছে হয় যে আপনার ইন্সটল করা windows server 2003 কে Mail Server হিসেবে কাজ করাবেন তখন আপনি এই অপশনটি ব্যবহার করতে পারবেন। আপনি যখন এই Mail Server কনফিগার করবেন তখন কম্পিউটার নিজ থেকে POP3 এবং SMTP ইন্সটল করে থাকে।
Terminal Server : এর অপশনটি ব্যবহার করলে আপনি Remote Desktop Connection এর সুবিধা পাবেন।
VPN Server : এইটি আপনাকে একাধিক Protoclo Routing এবং Remote Access করতে সহায্য করে Dial-in, Local Area Network (LAN) এবং Wide Area Network (WAN) এর ক্ষেত্রে। Virtual Private Connection আপনাকে দূরবর্তী সাইটের সাথে Encryption এর সাহায্যে সংযুক্ত হতে সাহায্য করে থাকে।
Domain Controller (Active Directory) : এটি আপনাকে সাহায্য করবে আপনার নেটওর্য়াকে থাকা Client Computer কে Directory Service দিতে। এই অপশনটি আপনাকে নতুন Domain Controller কনফিগার করতে সাহায্য করে।
DNS Server : এর কাজ হল Host Name কে IP address -এ এবং IP addressকে Host Name রুপান্তর করা।
DHCP Server : DHCP এর কাজ হল নেটওর্য়াকে থাকা সকল কম্পিউটারকে IP Address বন্টন করা। আমরা যখন ইন্টারনেট সংযোগ নিই তখন কম্পিউটারে যে 192.168.50.1 IP address দেখতে পাই আসলে ঐ IP address টি ঐ DHCP Server দিয়ে থাকে।
WINS Server : এর সাহায্যে আপনি Computer Name কে NetBios Name থেকে IP address -এ কনফিগার করে থাকে। আর এটি Windows 95 এবং Windows NT এর ক্ষেত্রে বেশী ব্যবহার করা হয়ে থাকে।
এখন আপনি আপনার প্রয়োজন অনুযয়ী আপনার Windows Server 2003 কে কনফিগার করে নিতে পারবেন।
এটি আমার ইংরেজী Server role details in windows server 2003 ব্লগের বাংলা অনুবাদ।
আরো পড়ুন ...
এবার আসুন জেনে নিন আপনি আপনার Server কে কি কি কাজে ব্যবহার করতে পারবেন ---- >
File Server : এইটি আপনাকে সাহায্য করবে আপনার কম্পিউটারের ফাইল এবং ডিরেক্টরিকে কেন্দ্রীয়ভাবে নিয়ন্ত্রন করতে। এই Server এর সাহায্যে আপনি Disk Quota ব্যবহার করতে পারবেন Userদের জন্য।
Print Server : এর সাহায্যে আপনি আপনার প্রিণ্টারকে কেন্দ্রীয়ভাবে নিয়ন্ত্রন করতে পারবেন যেমনঃ Printer share, print management সহ ইত্যাদি।
Application Server : এর সাহায্য আপনি Web Hosting এর কাজ করতে পারবেন। আপনি যখন এই Server টি কনফিগার করবেন তখন সে নিজ থেকে IIS 6.0, ASP.NET এবং COM+ ইন্সটল করে থাকে।
Mail Server : আপনার যদি ইচ্ছে হয় যে আপনার ইন্সটল করা windows server 2003 কে Mail Server হিসেবে কাজ করাবেন তখন আপনি এই অপশনটি ব্যবহার করতে পারবেন। আপনি যখন এই Mail Server কনফিগার করবেন তখন কম্পিউটার নিজ থেকে POP3 এবং SMTP ইন্সটল করে থাকে।
Terminal Server : এর অপশনটি ব্যবহার করলে আপনি Remote Desktop Connection এর সুবিধা পাবেন।
VPN Server : এইটি আপনাকে একাধিক Protoclo Routing এবং Remote Access করতে সহায্য করে Dial-in, Local Area Network (LAN) এবং Wide Area Network (WAN) এর ক্ষেত্রে। Virtual Private Connection আপনাকে দূরবর্তী সাইটের সাথে Encryption এর সাহায্যে সংযুক্ত হতে সাহায্য করে থাকে।
Domain Controller (Active Directory) : এটি আপনাকে সাহায্য করবে আপনার নেটওর্য়াকে থাকা Client Computer কে Directory Service দিতে। এই অপশনটি আপনাকে নতুন Domain Controller কনফিগার করতে সাহায্য করে।
DNS Server : এর কাজ হল Host Name কে IP address -এ এবং IP addressকে Host Name রুপান্তর করা।
DHCP Server : DHCP এর কাজ হল নেটওর্য়াকে থাকা সকল কম্পিউটারকে IP Address বন্টন করা। আমরা যখন ইন্টারনেট সংযোগ নিই তখন কম্পিউটারে যে 192.168.50.1 IP address দেখতে পাই আসলে ঐ IP address টি ঐ DHCP Server দিয়ে থাকে।
WINS Server : এর সাহায্যে আপনি Computer Name কে NetBios Name থেকে IP address -এ কনফিগার করে থাকে। আর এটি Windows 95 এবং Windows NT এর ক্ষেত্রে বেশী ব্যবহার করা হয়ে থাকে।
এখন আপনি আপনার প্রয়োজন অনুযয়ী আপনার Windows Server 2003 কে কনফিগার করে নিতে পারবেন।
এটি আমার ইংরেজী Server role details in windows server 2003 ব্লগের বাংলা অনুবাদ।